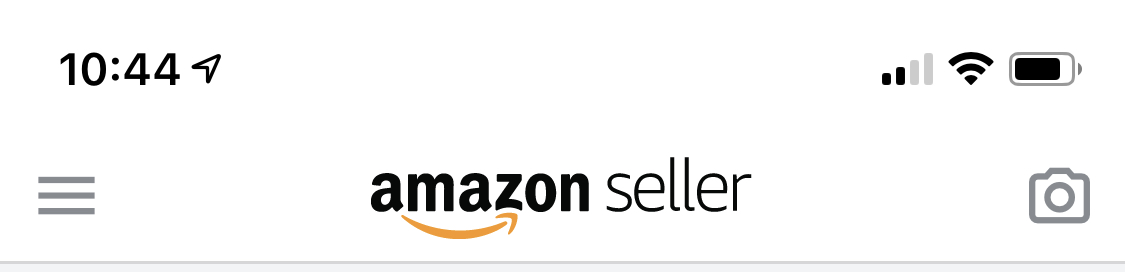Now that you have found some profitable items using the free Seller App lets list them so we can get our sweet profits!
Add Product
Once logged into your seller account click on Inventory > Add a Product

Enter UPC
Now enter the UPC in the search box and click “search”.

Sell Yours
Now, there may be multiple variations or listings with the same UPC. Take your time and look at each one. It could be a 12 pack of your item instead of one. Open each listing and find the one which is the exact product you have. If there is more than one that is exactly the same open each one and find the one with the most reviews and highest sales rank. Choosing a bad listing can cost lots of time and money!

Add Details
On the Add Offer page first scroll down to the bottom and select “I want Amazon to ship and provide customer service for my items if they sell.” Under the Fulfillment Channel section. Then add a check next to Remember this setting for next time. This will make things much easier in the future.

Changing this to FBA will change the quantity field to an unrequired field. The only fields that will be required is Condition and Price. We will change the condition to new and match the current Buy Box price. To see the current price open the product page and see what the current price is. This may be different than the “low price” that Amazon suggests. They want all prices to be low, not for you to make the most money possible!

Once filled in scroll to the bottom and click “Save and Finish”.
Shipping Plan
On the next page we will leave the default selection of Individual Products and click “Continue to Shipping Plan”.

Next, add the quantity of this item you will be sending. This is an active field so once you enter the number and click out of the field it will update the total.

Now go back to the first step and add the next product with the only difference being that you will add to an existing shipping plan until you have added all your items!
Add All Items

Once all the items and quantities are added to the shipping plan click “Continue” on the bottom to move on to Shipment Preparation. Usually there won’t be any preparation required but if so follow the instructions. Certain products may need polybagging, taping, or bubble wrap. Complete prep (if any) and click “Continue”.

Labeling
Some products require labeling for various reasons. These are the labels I use but you can get buy with plain paper, scissors, and mailing tape.
There is a good chance no labeling will be required. So, label if required, then click “Continue”.

Approve Shipments
This is the part that can be frustrating. Amazon uses an Algorithm to decide which Fulfillment centers the items will go to. You may end up with anywhere between 1-4 different places to ship your items. I often get lucky and have everything go to one place which is very nice!
Look over the locations and review. Once done click “Approve Shipments”.

On the next page click “Work on Shipment” on the shipment you are ready to put together. If there a multiple ones I like to start with the one with the fewest items.
Once in the shipment click on the “Review and Modify” button to make sure you have the correct items.

It is always best to get everything in one box if possible but it’s very easy to have multiple boxes in the same shipment. Make a selection from the “How will this shipment be packed” dropdown.

If there are multiple boxes:
You have the option to add more information about which products are in which box which cuts down on the amount of time it takes to process when it gets to the FBA center. Or you can choose to skip providing more information which means your items won’t be availble for sale until all the boxes are received and checked in.
Select the number of boxes in the shipment and click “set number of boxes”
Then enter the weight and dimensions of each box.

Once the information is entered click the “calculate” button. This will bring up the shipping charges. Check that you agree (if so) and then “accept charges”.

Now you can click the “Print box labels” button. This will download a PDF of the shipping labels to put on the outside of the box. If printing on regular paper cut the sheet in half if the entire sheet will not fit on the box and tape it down with clear tape.
Once done be sure to click “complete shipment”. Now you can arrange a UPS pickup or take the packages to the closes UPS shipping center.
Now comes the boring part of waiting for your packages arrive. If you are like me you will be too impatient and continue looking for items for the next shipment!